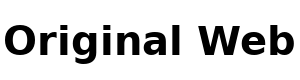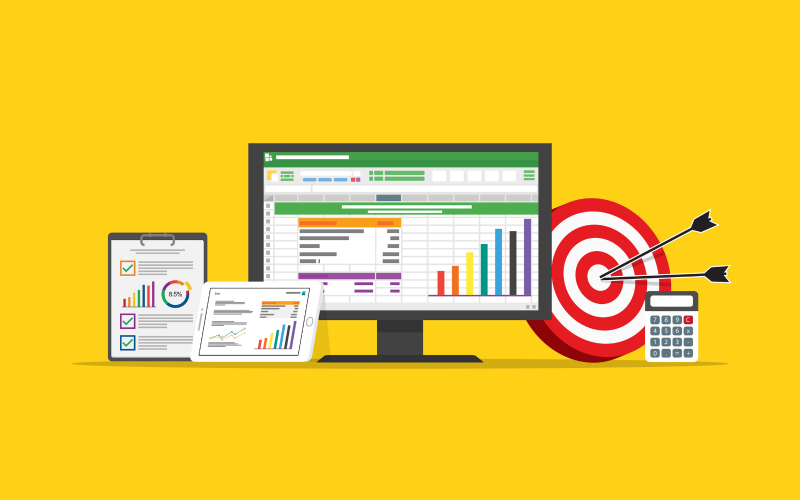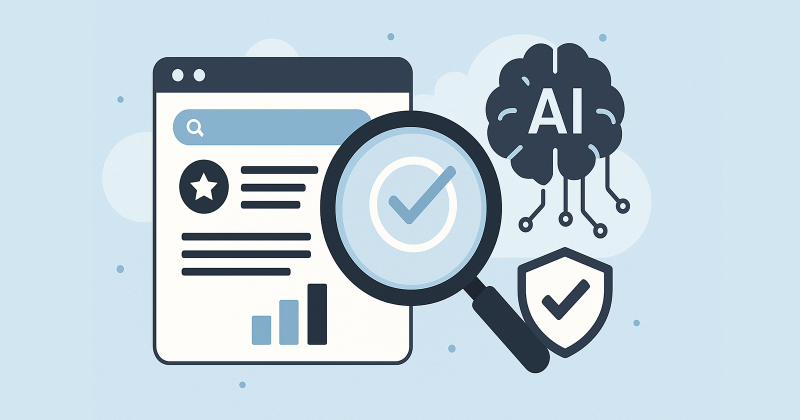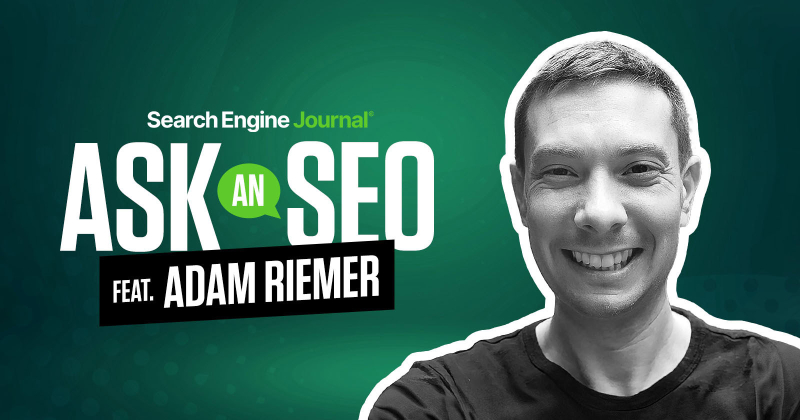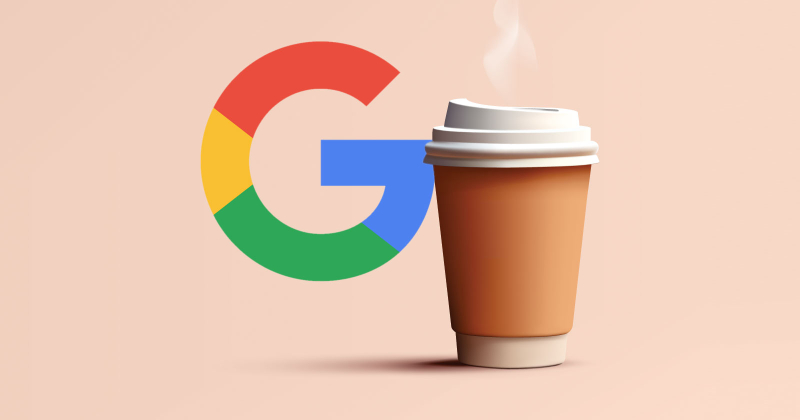Оптимизируйте рабочий процесс SEO с помощью GSC API. Узнайте, как обрабатывать данные для более чем 100 сайтов и отслеживать их эффективность в глобальном масштабе.
<стр>Работа в области SEO приводит к интересным задачам, с которыми, я уверен, вы все когда-нибудь сталкивались.
Вы мастер гибкости и справляетесь с утомительными задачами. Недавно я обнаружил, что имею дело с более чем 100 сайтами высшего уровня.
Работая с глобальными компаниями, это настоящая загадка:
<ул> <ли>Обработка данных для более чем 100 сайтов.
И, поскольку некоторые из этих сайтов конкурируют друг с другом на первой странице Google, вполне возможно, что трафик Сайта 1 упадет, а Сайт 2 покроет потери.
Проверить консоль поиска Google (GSC) одного сайта легко, но это трудоемкая работа с сотнями сайтов в глобальном масштабе.
<ч2>Что ты можешь сделать? <п>Я разработал скрипт Google Sheets Apps, который подключается к API GSC и позволяет превратить глобальную отчетность из сложной задачи, которая может занять несколько дней – или недели – в тот, который занимает несколько минут.
После создания сценария я могу легко указать диапазон дат и получить каждый сайт’s:
<ул>
Поскольку мы управляем сотнями сайтов, пользователи нередко попадают на один из наших сайтов, чтобы совершить покупку, как упоминалось выше.
<п>В целом общая картина важнее эффективности отдельного сайта.
Я собираюсь показать вам мой 10-шаговый процесс для создания сценария, который вытягивает кликов и показов, а затем сравнивает их по годам (г/г).
10-шаговый процесс создания сценария приложений Google Таблиц для создания отчетов по сотням сайтов
Шаг 1. Создание таблиц Google
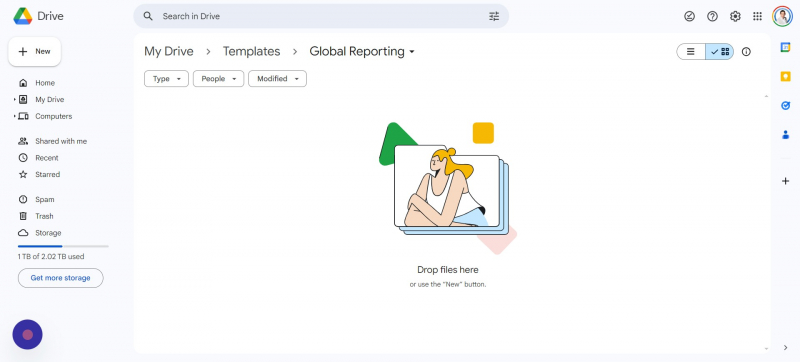
Скриншот автора, апрель 2024 г. <п>Ваш первый шаг — создать исходный файл Google Sheets. Вы можете сделать это, выполнив следующие действия:
<ул>
Вы захотите переименовать файл. Я назвал свой “Global Search Console Reporting”
.
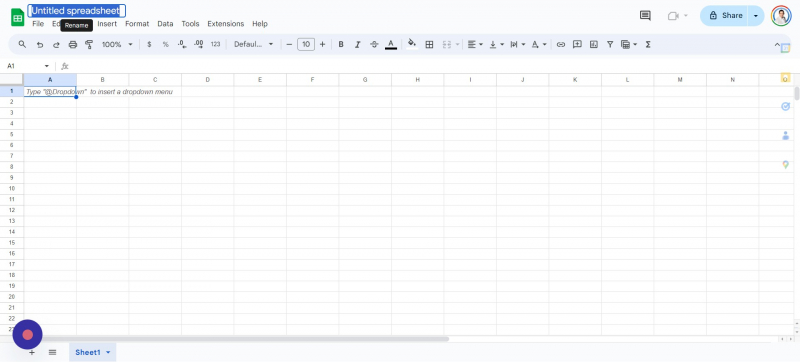
Скриншот автора, апрель 2024 г.
Теперь ваш файл настроен, и вы готовы к следующему шагу.
Шаг 2. Настройка таблицы Google
Пустой лист бесполезен и не будет иметь смысла для пользователей, пока вы не добавите несколько заголовков в строку 1. Заголовки, которые я рекомендую добавлять, в следующем порядке и жирным шрифтом: <ул> <ли>Сайт.
Ваш файл теперь должен выглядеть примерно так:

Скриншот автора, апрель 2024 г.
Ваш следующий шаг — создать проект Google Cloud, который также довольно прост и понятен.
Шаг 3. Создайте проект данных консоли Google Cloud
<п>Создание вашего проекта должно быть бесплатным, поскольку Google предоставляет кредит в размере 300 долларов США для опробования своей платформы. Если вы еще не использовали Google Cloud, вы можете найти его по адресу https://console.cloud.google.com/.
.
Теперь вы можете выполнить следующие действия:
<ул>
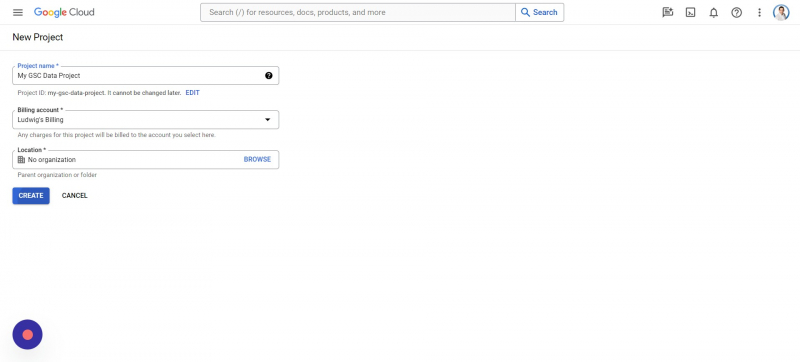
Скриншот автора, апрель 2024 г. <ул>
<п>
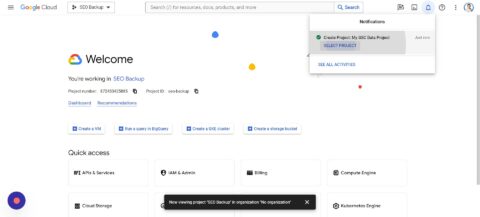
<ул>
<п>
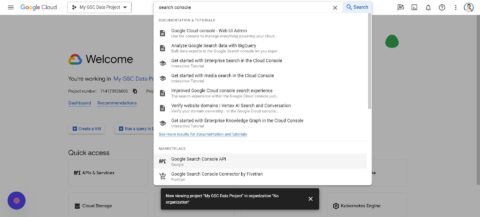
Шаг 4. Создание сценариев приложений в Google Таблицах
На этом этапе мы будем работать над интеграцией скрипта приложений в Google Sheet, который вы создали ранее. Вам нужно будет открыть лист и выполнить следующие действия:
<ул>
<п>
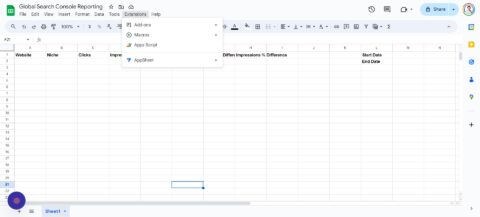
Я не буду вдаваться в подробности работы скрипта, но вы можете скопировать этот код:
<п>Если вы получаете сообщение об ошибке «Неверный запрос» от Google со слишком большим количеством перенаправлений, это связано с тем, что у вас зарегистрировано несколько учетных записей. Попробуйте использовать браузер, вошедший только в одну учетную запись Google.
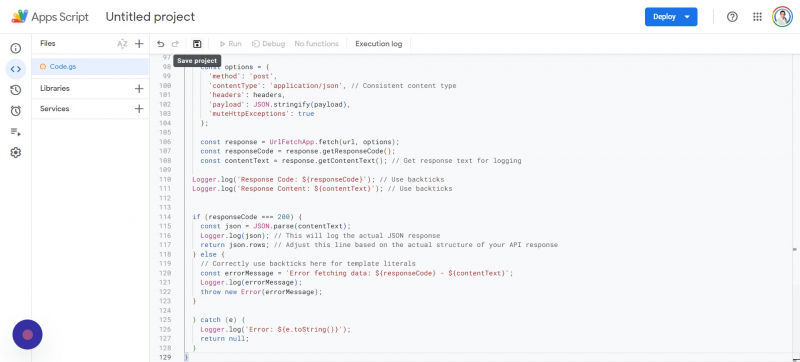
Скриншот автора, апрель 2024 г.
Вам будет предложено Просмотреть разрешения и вам нужно будет выбрать учетную запись Google, связанную с вашей консолью поиска Google.< /п>
Google выдаст вам предупреждение, поскольку приложение не проверено, поэтому просто нажмите “Дополнительно” Setting, а затем “Перейти к проекту без названия (небезопасно).”
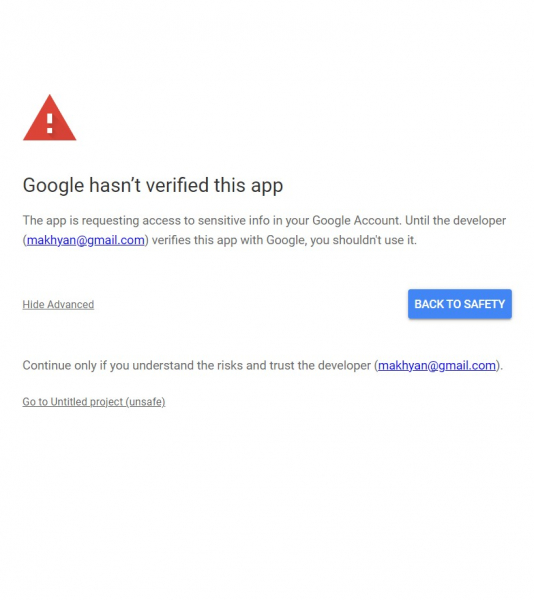
Скриншот автора, апрель 2024 г.
Наконец, вы можете завершить этот шаг, нажав кнопку Allow.
Шаг 5. Настройте учетные данные доступа
Я знаю, что между Таблицами и Google Cloud Console происходит много споров, но на данном этапе это досадная необходимость. Теперь мы будем настраивать учетные данные доступа, для чего вам потребуется вернуться в Google Cloud Console.
Примечание: у вас должен быть включен API консоли поиска Google из предыдущего шага.
Ваш экран должен выглядеть примерно так:
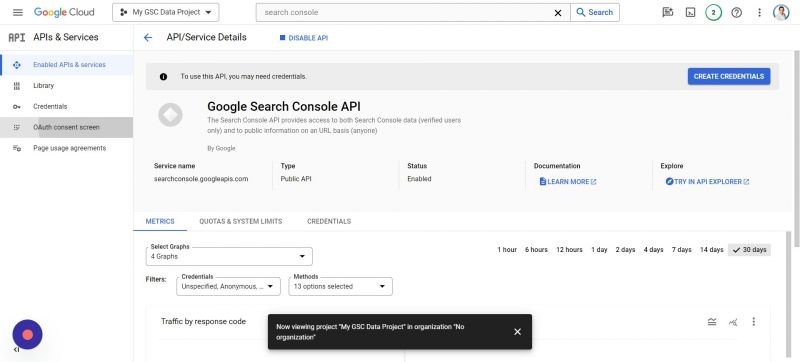
Скриншот автора, апрель 2024 г. <стр>Вам понадобится: <ул>
<ли>Постучите <эм>Идентификатор клиента OAuth > Настроить экран согласия.
<п>
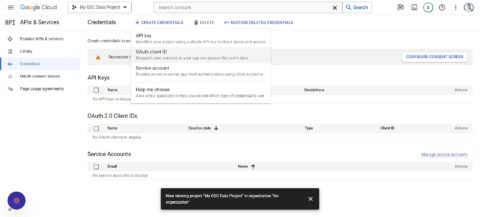
<ул>
<п>
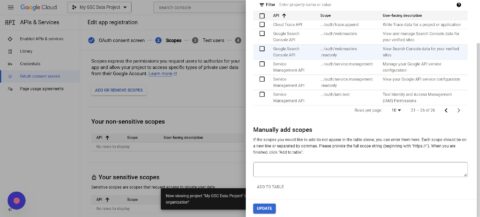
<ул>
<п>
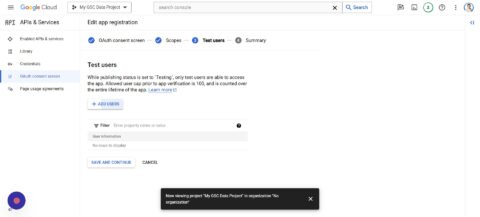
<ул>
Шаг 6. Настройка проекта Google Cloud для данных GSC
Пока мы все еще работаем над проектом Google Cloud, вам нужно щелкнуть значок гамбургера и перейти к Обзор облака > Панель управления:

Скриншот автора, апрель 2024 г. <п>Вы заметите, что там написано “Номер проекта” который вы должны выбрать и Скопируйте, нажав CTRL + C.
Переключитесь обратно на вкладку «Сценарий приложений» и нажмите Настройки проекта:
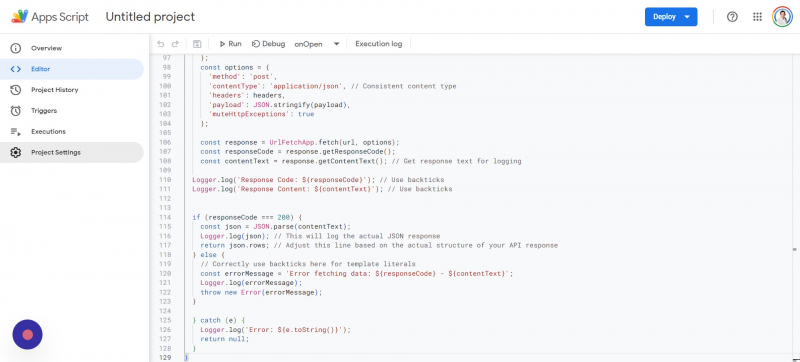
Снимок экрана от автора, апрель 2024 г.
Перейдите в раздел под названием Проект Google Cloud Platform (GCP), вставьте номер проекта (CTRL + V) в текстовое поле и нажмите Set project.
Шаг 7. Переименуйте скрипт Google Apps
Теперь вы захотите переименовать свой скрипт приложений, перейдя в История проекта вот так: <п>
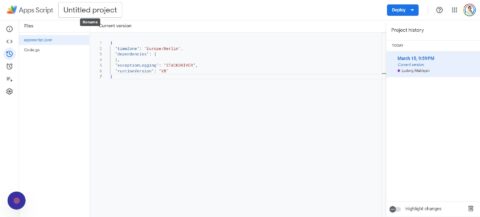
<п>Тогда вы: <ул>
Шаг 8. Отредактируйте файл манифеста Google Apps для скрипта Code.gs
Вы все еще остаетесь внутри своего сценария, и мы собираемся вернуться к Настройки проекта так же, как и раньше. делал раньше.
На этот раз вам нужно нажать Показать “appsscript.json” файл манифеста в редакторе чтобы убедиться, что рядом с ним стоит галочка.
Далее нажмите Editor и перейдите к appsscript.json, который вы можете увидеть ниже:
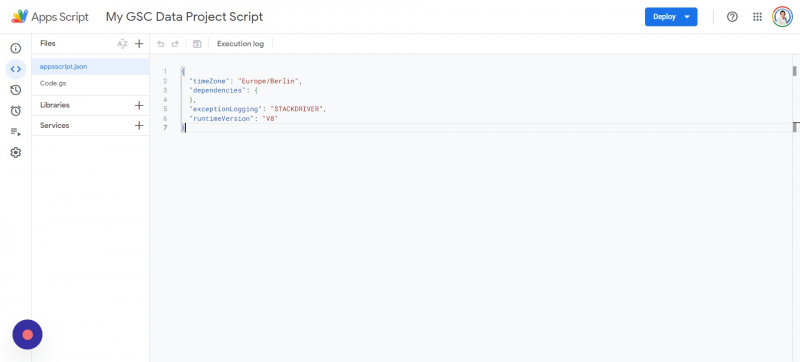
Скриншот автора, апрель 2024 г.
Вам нужно удалить все из файла appsscript.json и вставить следующий скрипт:
<п>{ “timeZone”: “Америка/Нью_Йорк”, “зависимости”: { }, “ExceptionLogging”: “STACKDRIVER”, “oauthScopes”: [ “https://www.googleapis.com/auth/webmasters”, “https://www.googleapis.com/auth/script.external_request”, “https://www.googleapis.com/auth/spreadsheets”, “https://www.googleapis.com/auth/spreadsheets.currentonly” ] }
После добавления кода вы можете щелкнуть файл Code.gs и нажать Сохраните,, а затем Выполните. Вам будет предложено просмотреть разрешения, и вам нужно будет выбрать соответствующую учетную запись, чтобы продолжить использование.
После нескольких запросов вам будет предложено разрешить вашему приложению “Мои данные GSC” и начнется выполнение.
<х3>Шаг 9. Настройте даты для анализа данных веб-сайта
В файле Google Таблиц вам нужно добавить следующее:
<ул>
Примечание: Даты начала и окончания должны быть указаны в M1 и <сильный>М2. Например, вы можете ввести:
. <ул> <ли>01.03.2024 <ли>31.03.2024
<сильный>Примечание: Формат даты может отличаться в зависимости от настроек вашей системы и местоположения.
Шаг 10. Установите условное форматирование для непустых ячеек меньше нуля
Все настроено, но вам следует добавить условное форматирование, чтобы оно выглядело лучше. Мы собираемся сосредоточиться на показателе “Разница в % кликов” и “Разница в % показов” столбцы:

Скриншот автора, апрель 2024 г.
Выберите строки под заголовками “Clicks % Difference” и “Разница в % показов” и нажмите Format > Условное форматирование. В разделе Правила формата, вам нужно выбрать Меньше.
В поле “Значение или формула” текстовую область, вы можете добавить 0.
Это означает, что если оно меньше 0, мы меняем цвет на красный, поскольку он отрицательный и трафик теряется. Вы можете сделать это, нажав на банку с краской и изменив ее на red, прежде чем нажать «Готово».
Если вы хотите изменить положительное увеличение трафика на зеленый цвет, вы добавите еще одно правило для Больше, чем и добавьте 0 значение.
<п>Вот формулы, которые можно использовать в G2 и H2 (вы можете воспроизвести их для каждой строки; просто щелкните и перетащите вниз для других строк):
=ЕСЛИОШИБКА(ЕСЛИ(И(C2<>””,E2<>””), (C2-E2)/E2, “”),” “)
=ЕСЛИОШИБКА(ЕСЛИ(И(D2<>””,F2<>””), (D2-F2)/F2, “”),” “)
Теперь у вас есть простой способ запускать отчеты на нескольких сайтах одновременно.
Вот и все, у вас есть глобальный отчет
<п>В столбце A введите свойства консоли поиска Google; если это свойство домена, добавьте его как sc-domain:example.com или свойство URL как https://example.com
.
Чтобы запустить или обновить отчет, воспользуйтесь специальным меню Search Console > Получить данные:
<п>

*Примечание: Этот скрипт поддерживает около 150 доменов, но если вам нужно больше, вы можете изменить строку № 14 в файле AppScripts: <блоковая цитата>
sheet.getRange(“C2:F151”).clearContent();
Используя это руководство, вы легко превратите дни сбора данных и создания отчетов в несколько минут. Вы даже можете расширить сценарии для выполнения других вычислений или сбора дополнительных данных для отчета.
<стр>Ознакомьтесь с другим моим руководством по интеграции ChatGPT с Google Таблицами. <стр>Автоматизация отчетов — отличный способ упростить многие задачи, и я надеюсь, что это немного облегчит вашу работу.